- WordPress(ワードプレス)でブログの開設方法を知りたい
- 無料ブログを卒業し、本格的にブログを始めたい
- 挑戦したいけど難しそうと感じている方
WordPressは世界で最も支持を集めているWebサイトを簡単に構築できるツールです。
個人的なブログから企業のホームページでも利用されています。
お洒落なブログや、カッコいいサイトを作ることも可能ですが、まずは基本を押さえてから徐々にスキルアップしてチャレンジしていきましょう。
目次
WordPress(ワードプレス)ってなに
ブログ初心者の方はWordpressと言っても分からない事が多いはずです。
ブログには無料ブログと有料ブログがあります。
無料ブログには
- Amebaブログ
- FC2ブログ
- 楽天ブログ
- note
- はてなブログ
などが代表的です。
各々、得意とするジャンルや特色があり料金も発生しないのが無料ブログです。
当然、無料なためデザインこだわることはできません。
また、運営上仕方ないですが意図しない広告が表示されたりしてしまいます。
一番怖いのが突然サービスが終了したり内容が大幅に変更されたりすることです。
沢山、記事を書き溜めてもサービスが終了したりすると今までの記事資産は「ゼロ」なってしまいます。
只々、日記のようにブログを書きたい、お金を使わず幅広いジャンルのブログを書きたい方にはおすすめですが、本格的にブログを運用したい方にはおすすめできません。
有料ブログ=Wordpress(ワードプレス)と言っても過言ではないシェアを誇ります
有料ブログ=Wordpress(ワードプレス)と言ってもいいほど断トツのTOPシェアを誇っています。
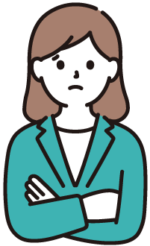
HTMLやCSSの知識、サーバーの事、ドメインの事、何も分からないんですが
大丈夫?
利用している人が多いのでネット上に豊富な情報があるので、ちょっと検索するだけで自分独自のブログを作ることができます。
少しは、HTMLやCSSの知識があればもっといいですが、知識が無くても問題なくWordpressでブログを開設することができます。
「本格的にブログを始めたい」、「ブログで稼ぎたい」、「ホームページを作りたい」と考えているなら絶対に無料ブログでなくWordPress(ワードプレス)がおすすめです。
WordPress(ワードプレス)でブログを開設する準備
WordPress(ワードプレス)でブログを開設すると正に世界で唯一の自分のブログになります。
無料ブログでは味わえなかった、自分だけのデザインでブログを楽しむことができます。
しかし、少し準備が必要になります。
- レンタルサーバーの契約
- ドメインの取得
- WordPressのインストール
必要なものはレンタルサーバーとドメイン+レンタルサーバーにWordpressをインストールするだけです。
初心者の方はハードルが高く感じると思いますが、現在はレンタルサーバーの管理画面で簡単にWordpressをインストールできる機能が付いているレンタルサーバーが増えているのでそう難しく感じる事はないでしょう。
レンタルサーバーを契約
レンタルサーバーは「インターネット上の土地」部分にあたります。
ドメインは「インターネット上の住所」にあたります。
まず土地(レンタルサーバー)を所有して、住所(ドメイン)を取得して、家(Wordpressブログやホームページの事)を立てましょう。
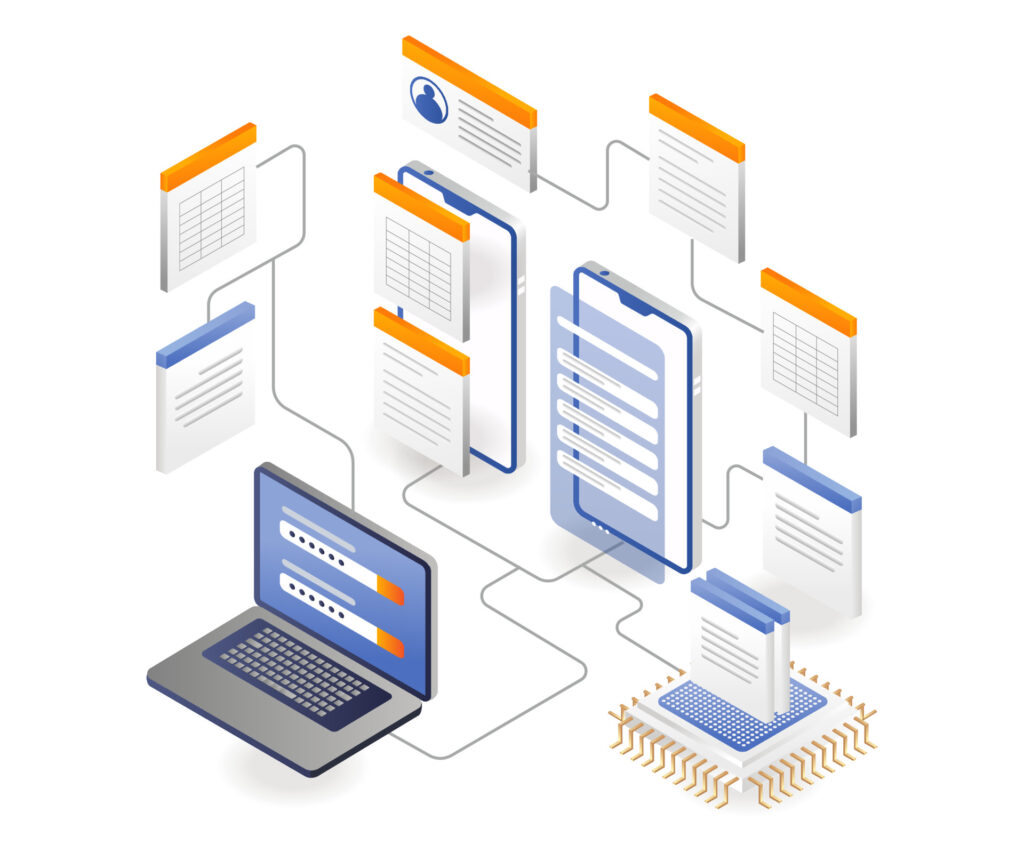
ワードプレス初心者におすすめレンタルサーバー
| 料金 | 速度 | 安定 | 手軽さ | サポート | ||
| 1位 | エックスサーバー XServe | 693円 | ◎ | ◎ | ◎ | ◎ |
| 2位 | カラフルボックス | 484円 | ◎ | ◎ | 〇 | ◎ |
| 3位 | ConoHa WING | 687円 | ◎ | △ | ◎ | 〇 |
| 4位 | mixhost ミックスホスト | 990円 | ◎ | 〇 | △ | △ |
| 5位 | ロリポップ | 550円 | 〇 | 〇 | × | ◎ |
ドメインを取得する
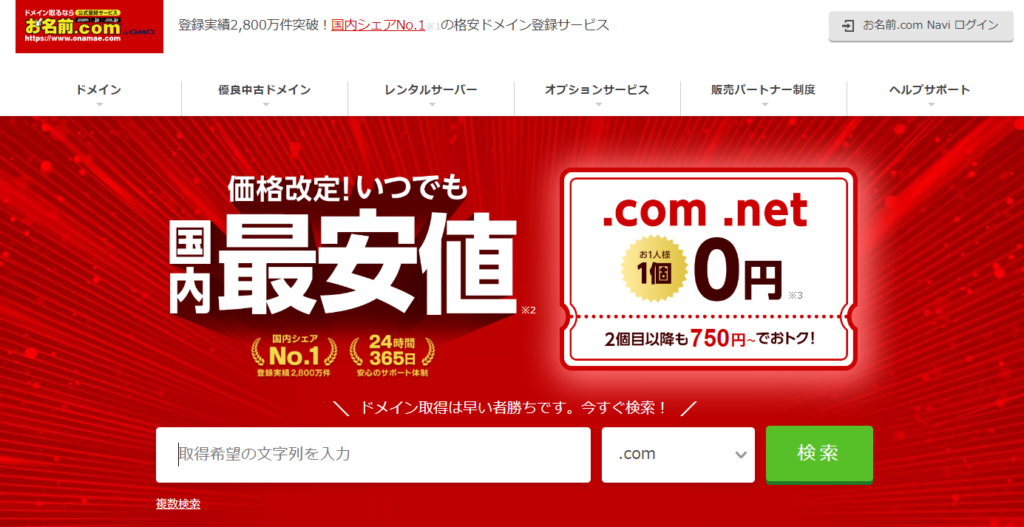
エックスサーバーでドメインを取得すれば管理は簡単になりますが、今回は国内シェアNo.1のお名前.comでの取得方法を解説します。
①取得したい文字を入れ検索
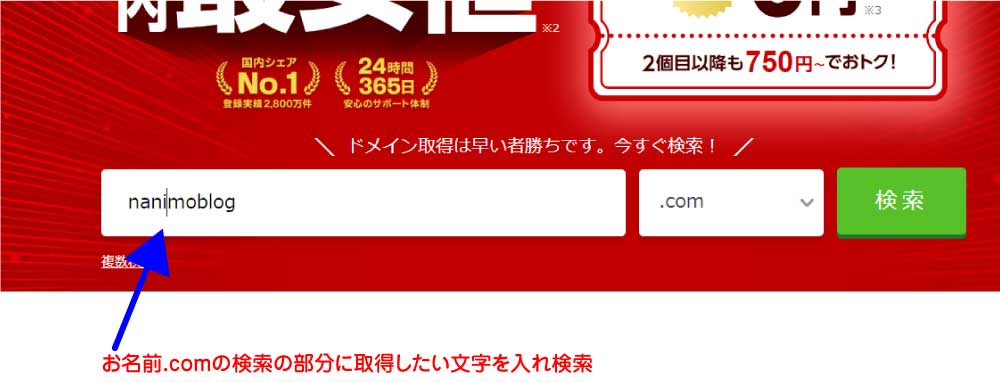
②空いていればチェックすることができます
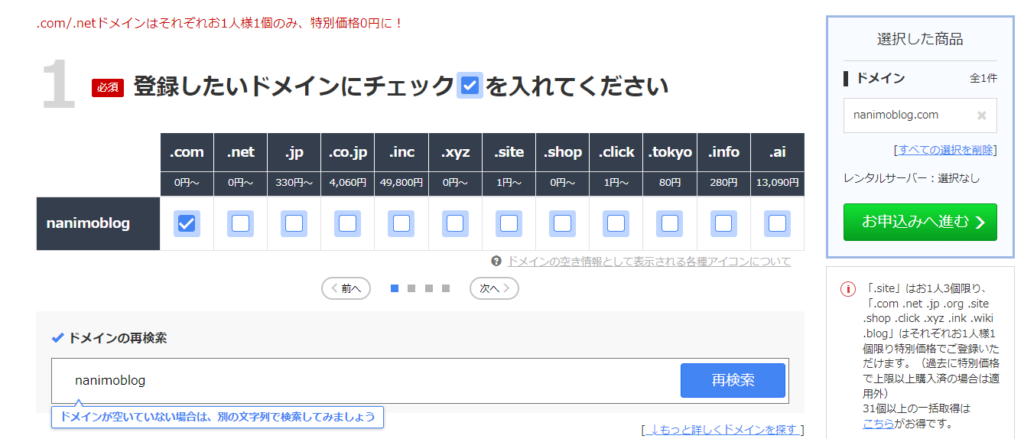
取得したいドメインが空いている場合、チェックすることができます。
今回は「.com」が空いていたので「.com」で進めます。
おすすめは「.com」「.net」「site」「.info」などです。
理由は更新料が年間1500円前後だからです。
取得金額「0円」「無料」には飛びつかないようにしましょう。
更新料がバカ高いドメインもあるので確認してから取得するようにしましょう。
③サーバーの選択をしましょう
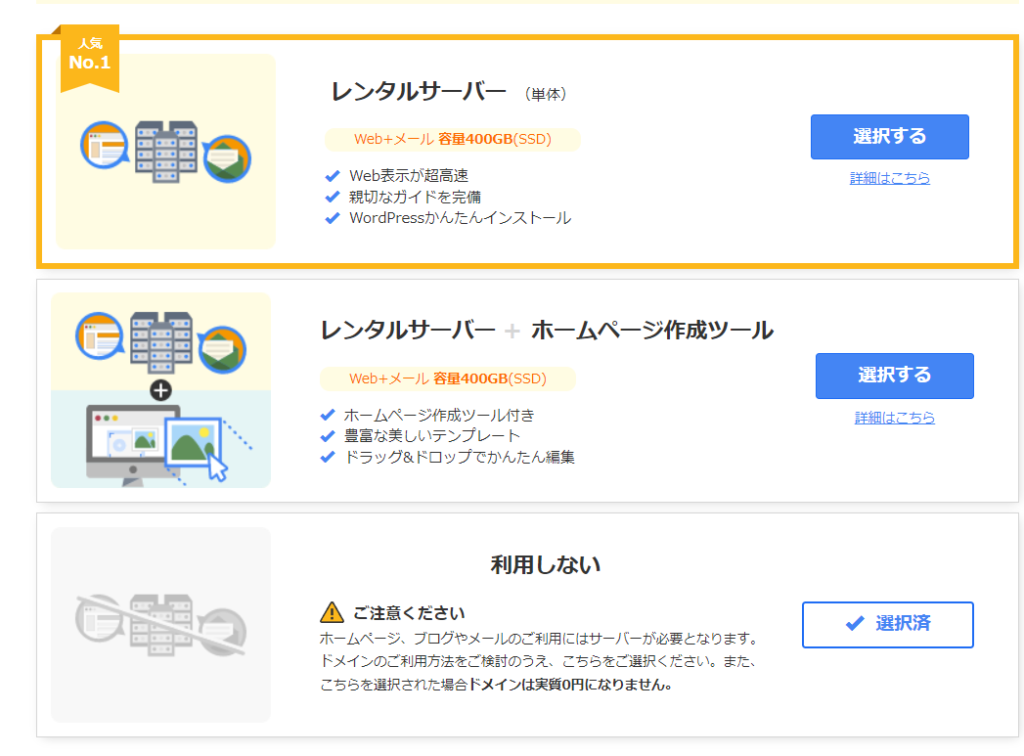
お名前.comでレンタルサーバーを契約する場合は「選択」しましょう。
今回は他のレンタルサーバーで運用するので「利用しない」を選択。
④料金が表示されます
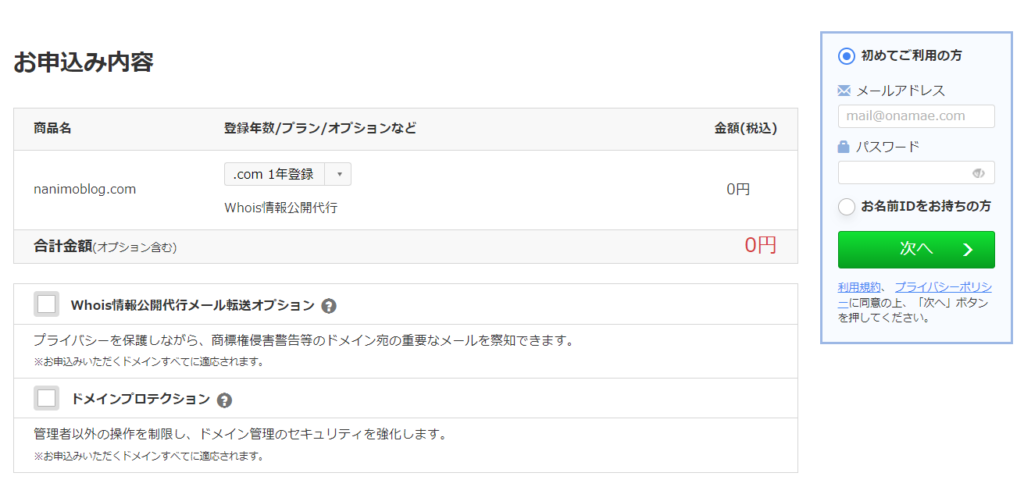
今回は「0円」で取得可能でした。
もし、ドメインにしたい文字で「.com」「.net」「site」「.info」などが空いていない場合は上記でも書いていますが更新料がいくらかかるのか確かめてから申し込みをしましょう。
「Whois情報公開代行メール転送オプション」や「ドメインプロテクション」は今回必要ないのでチェックしません。
確認ができたら、メールアドレス、パスワード記入して「次へ」のボタンをクリック
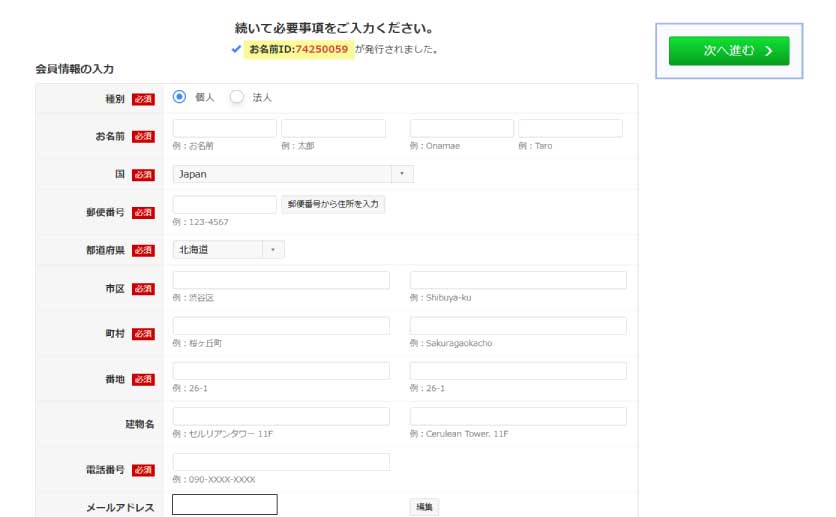
続いて必要事項を入力したら、「次へ進む」ボタンをクリック。
後はお支払いが完了すればドメインを使用することが可能になります。
取得したドメインをエックスサーバーに
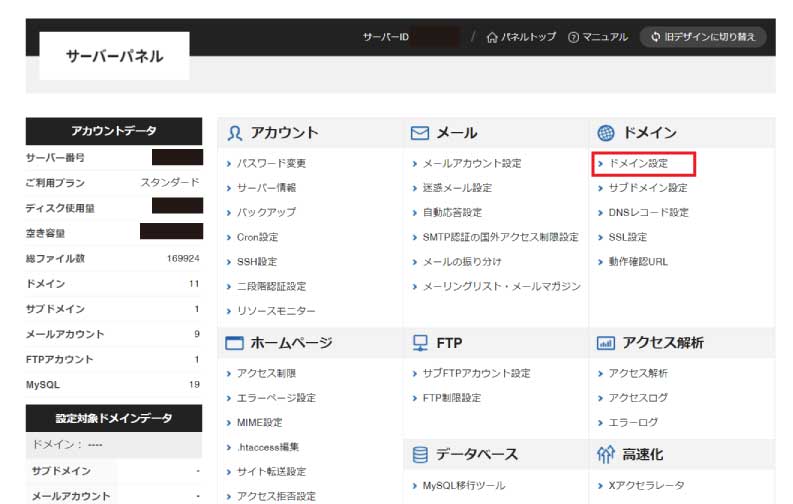
エックスサーバーのサーバーパネルに「ドメイン設定」という項目があるのでクリック
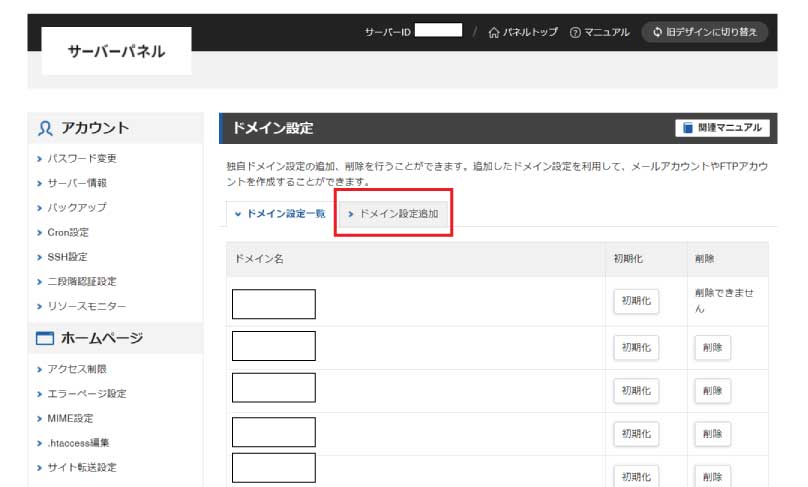
ドメイン設定追加タブをクリック
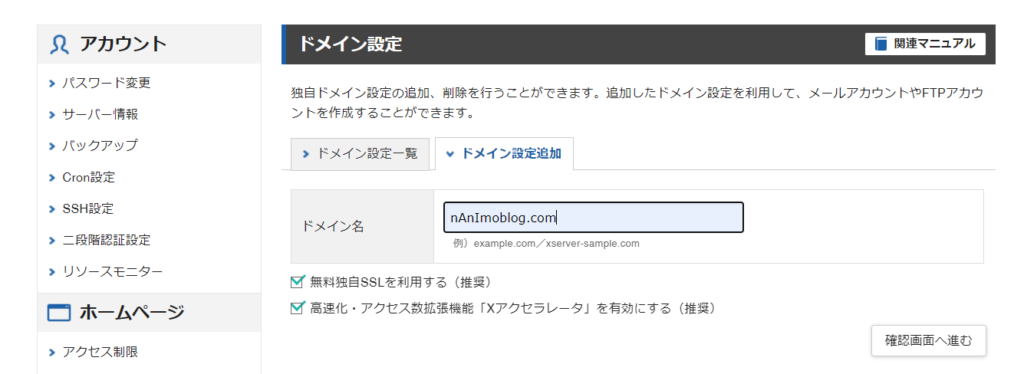
ドメイン名に取得したドメインを入力し確認画面へ進むボタンをクリック。
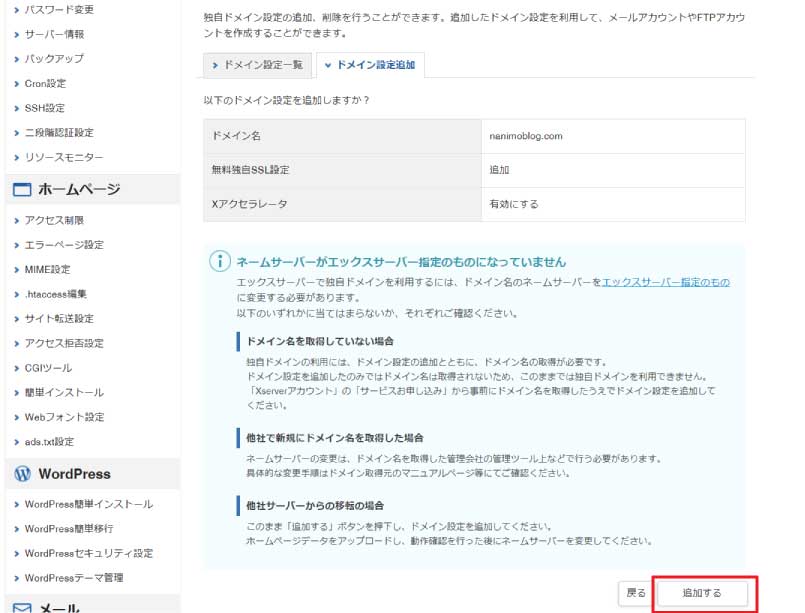
追加するボタンをクリックすれば完了です。
エックスサーバーではドメイン追加と同時に無料独自SSLが追加できるので後からSSLを追加する必要がないのが嬉しい所です。
お名前comなどでドメインを取得した場合、ネームサーバーがエックスサーバー指定になっていないので設定が必要です。
ネームサーバーを設定
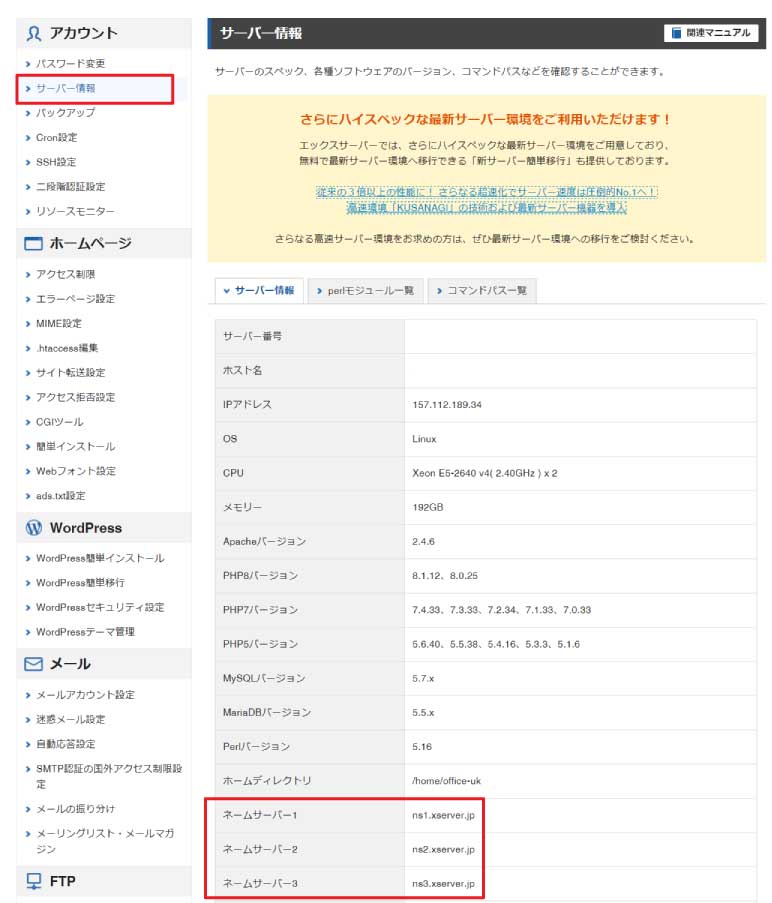
エックスサーバーのサーバーパネルのサーバー情報クリックすると、上記の画面になります。
ネームサーバー1、2、3、4、5をコピーまたはメモします。
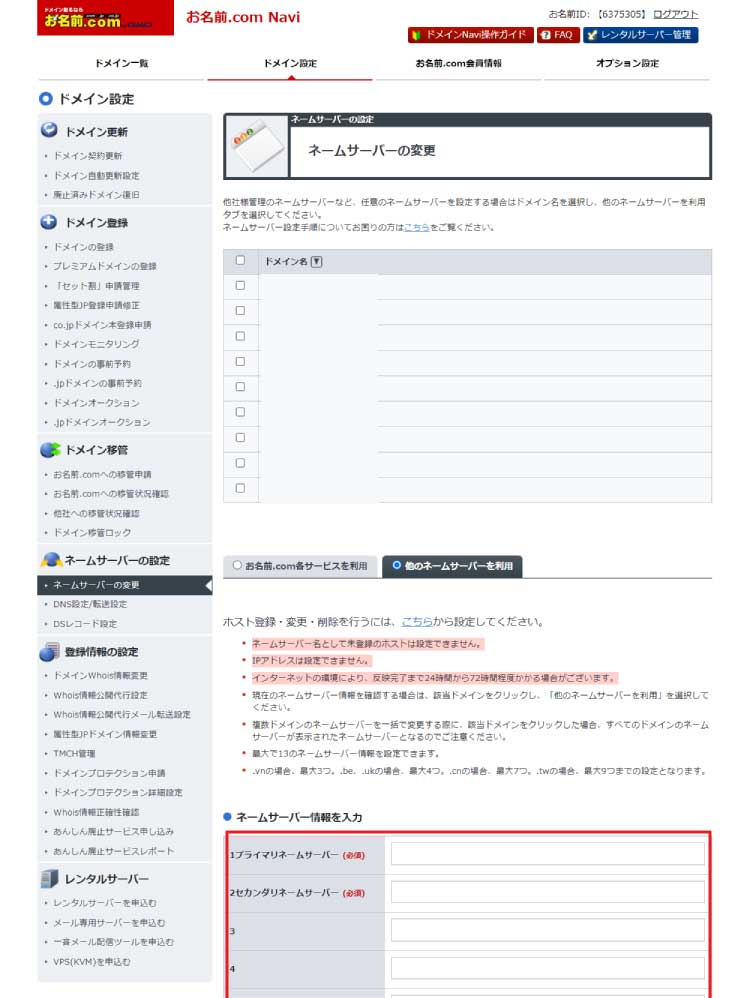
お名前.comの管理画面の「ネームサーバーの設定」クリックし、「他のネームサーバーを利用」タブをクリクリックすると上記のページが表示されるので、先ほどエックスサーバでコピーした「ネームサーバー」を入力しましょう。
この設定を忘れるといつまでたってもWordpressを開設できないので、忘れないようにしましょう。
新しく追加したドメインにWordpressをインストールする
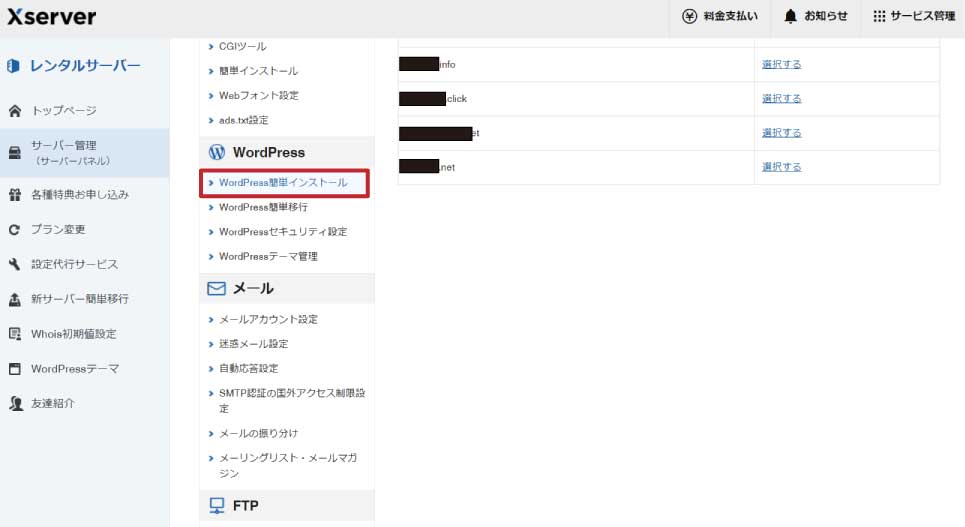
他社で取得したドメインを追加した場合でも、「Wordpress簡単インストール」という項目があるのでクリックすれば簡単にインストールすることができます。
お申込みフォームで「Wordpressクイックスタート」を選択しなかった場合でも簡単にWordpressを導入することができます。
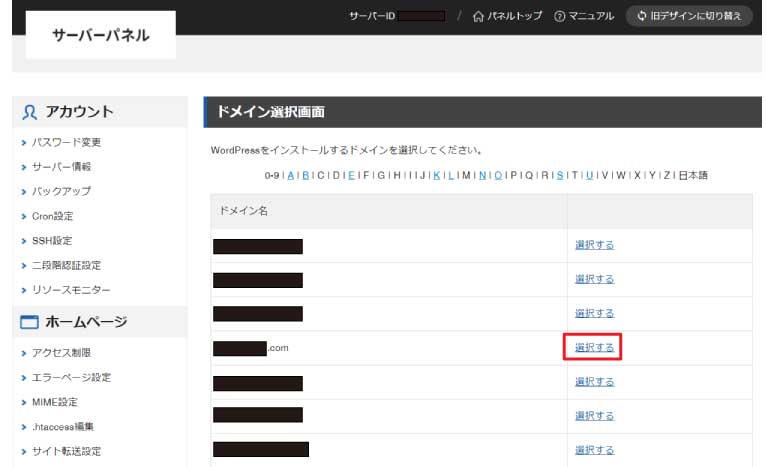
追加したドメインを「選択する」をクリック。
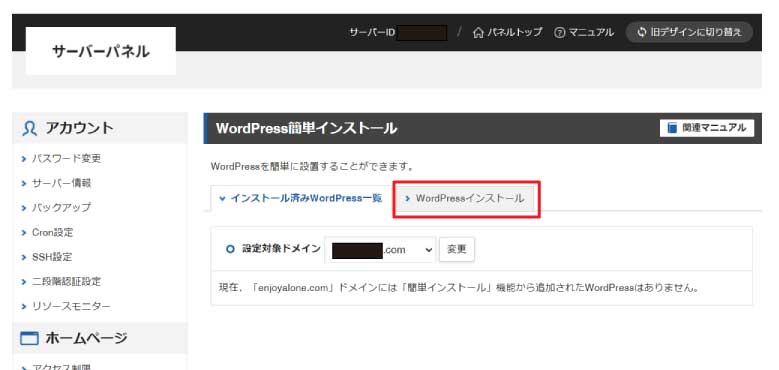
WordPress簡単インストール画面になるので設定対象のドメインを確認して「Wordpressインストール」タブをクリック
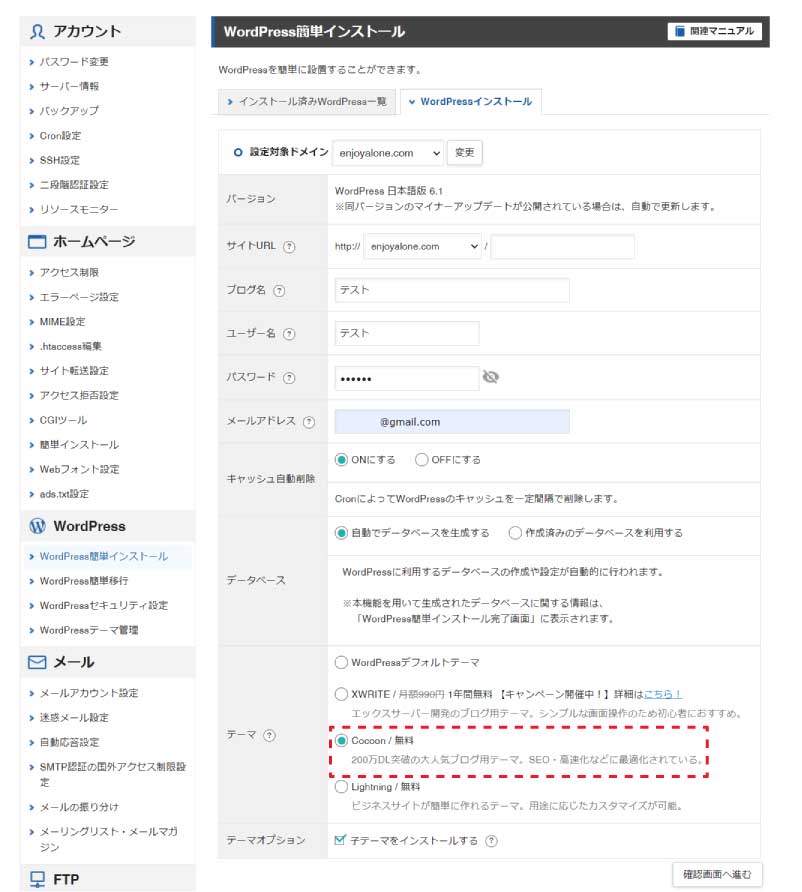
必要事項を入力して確認画面い進むボタンをクリック。
エックスサーバーでは人気の無料テーマ「Cocoon」同時にインストールができます。
子テーマをインストールチェックも忘れずに。
後からブログ名は変更できるので、ココでは悩まず進んでいきましょう。
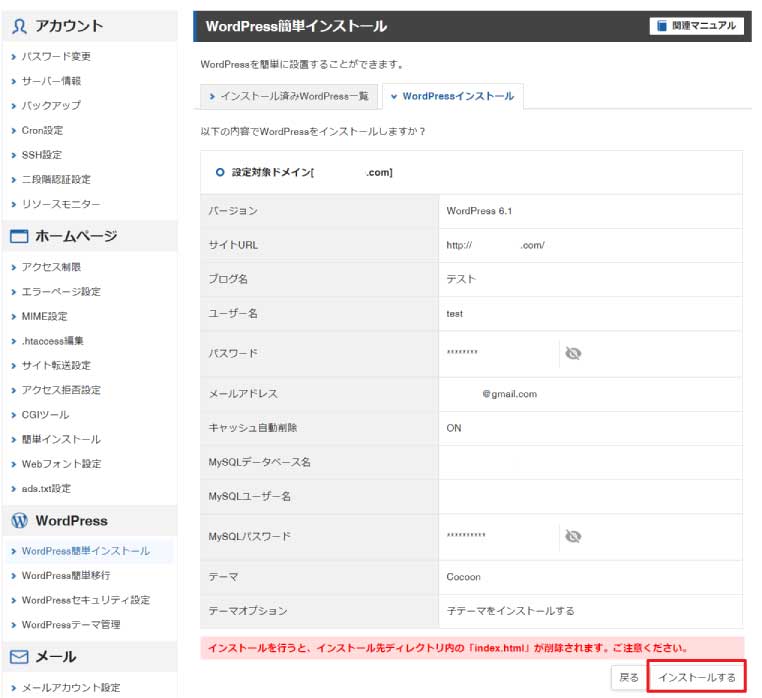
ユーザー名はローマ字じゃないとダメだったので「test」変更しています。
パスワードもローマ字8文字以上だったので変更しています。
以上確認出来たら「インストール」ボタンをクリック。
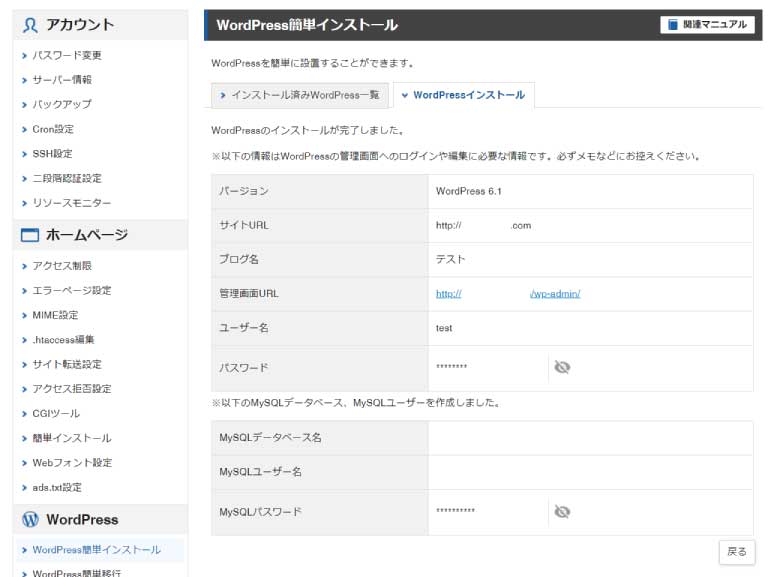
これでWordpressインストールが完了です。
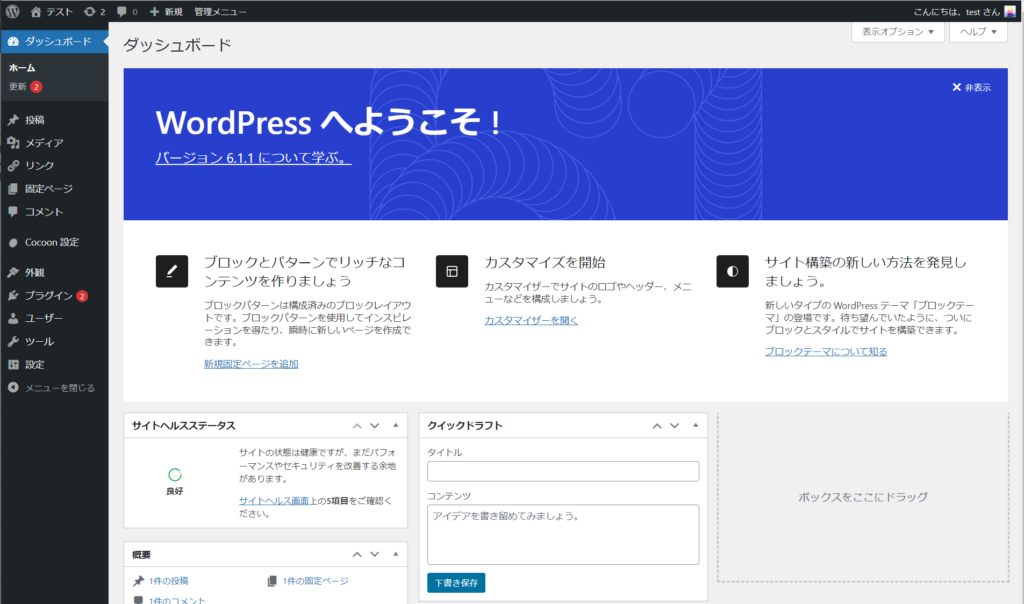
管理画面URLをクリックし、設定したユーザー名とパスワードを入力すると、Wordpressの管理画面が現れました。
無料テーマ「Cocoon」もインストールされています。
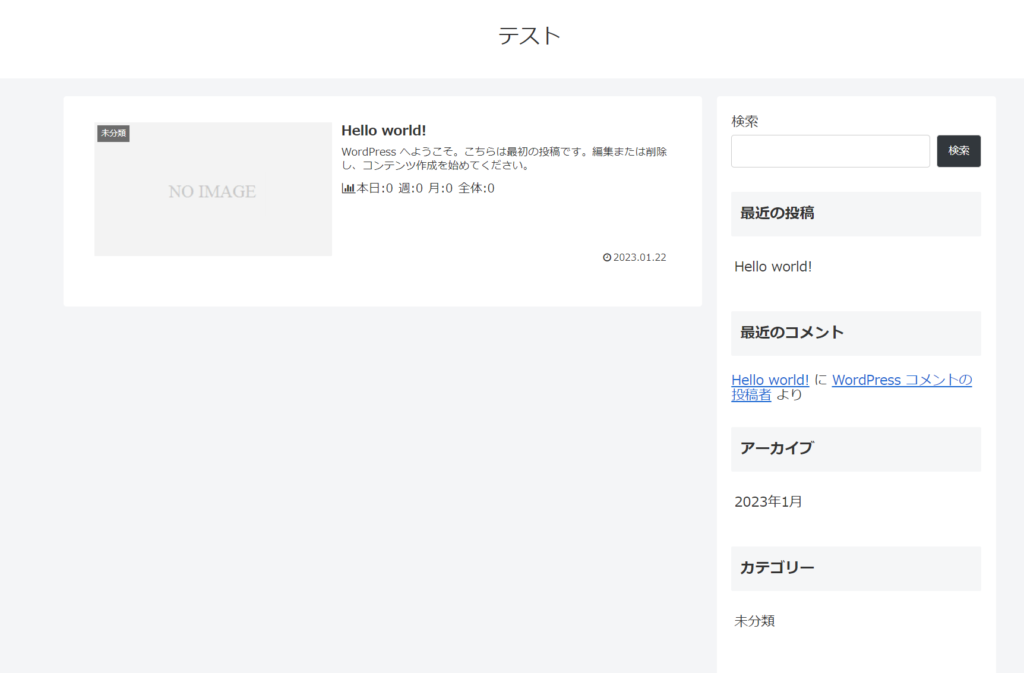
完成し公開されたWordpressブログです。
これでデザインの変更や記事の追加が出来るようになりました。
無料テーマ「Cocoon」はかなり優秀です。
デザインの変更も簡単です。
また、使っている人が多いのでネットで検索すれば沢山の情報があるので、自分好みデザインにチャレンジしましょう。
もっと簡単にデザインしたいと考えている方は有料テーマ選べばもっともっと簡単に自分独自のブログが出来るようになります。
後ほど有料テーマの紹介のなども行っていこうと考えています。
まとめ
一番のおすすめは、エックスサーバーの「WordPressクイックスタート」です。
PCからだけではなく、スマホやタブレットからでも簡単にWordpressブログを開設することができます。
ドメインを複数持ちたい、お名前.comでドメインを取得した
