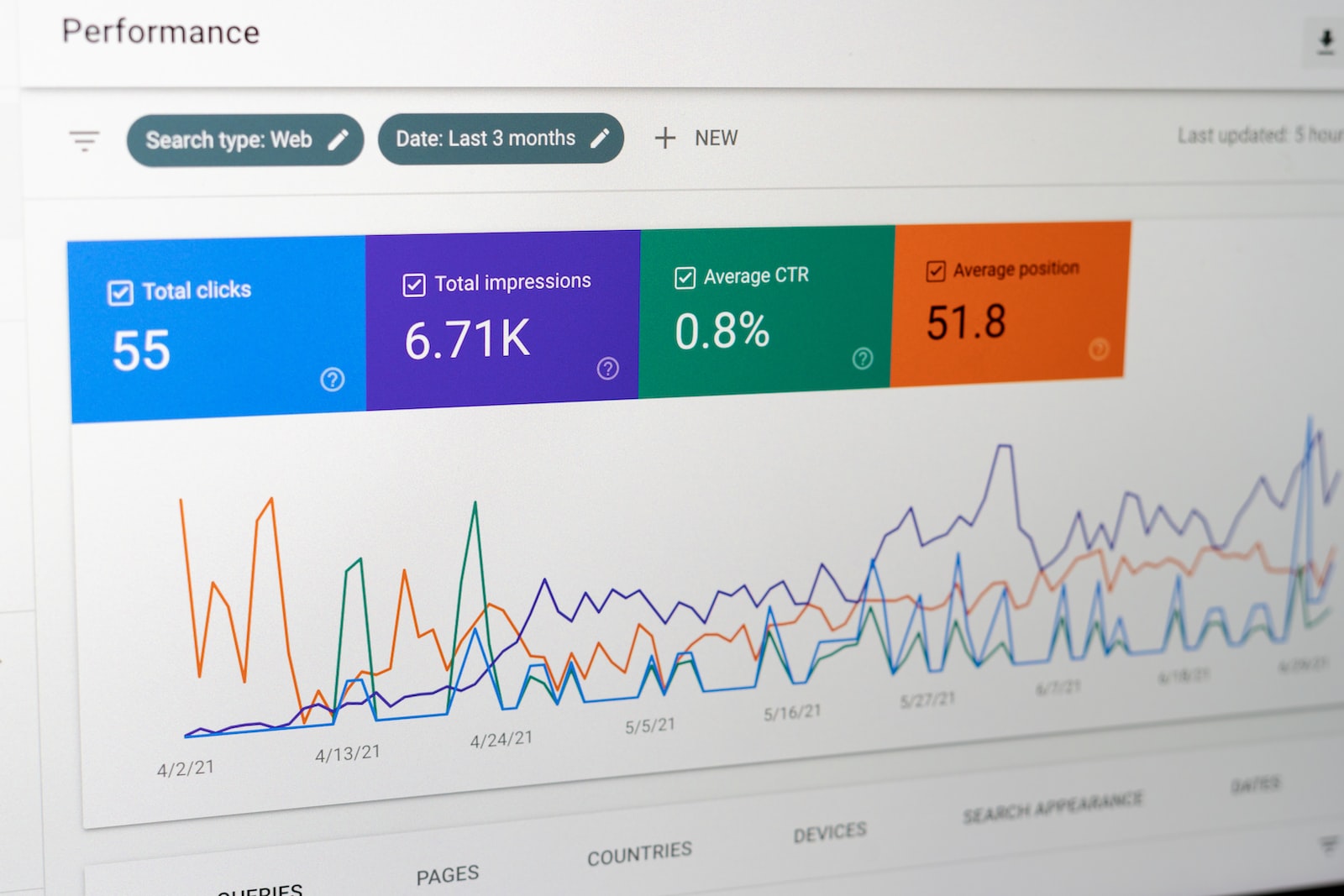- Google Search Consoleへ登録方法が知りたい。
- 新しく書いた記事を早くGoogleにクロールしてもらいたい。
- sitemap.xmlを送信したい
ブログやWebサイトを作ったらまず、Google Search Consoleへ登録することをおすすめします。
なぜなら、新しく作ったブログやWebサイトはなかなかGoogle様に見つけてもらう事ができません。
見つけてもらわないと検索に引っかかる事も出来ないからです。
何もしなくてもいつかはGoogle様に見つけてももらえるようになりますが、ブログで稼ぎたい収益を上げたいと考えるならなるだけ早く検索にヒットするようにしたいものです。
Google Search Consoleに登録する事で何もしないよりは早くGoogleのクローラーにクロールしてもらえるようになります。
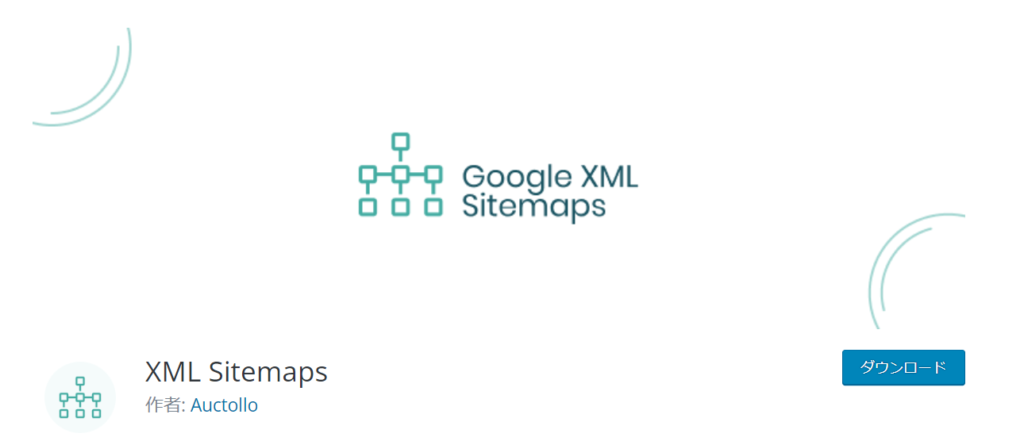
目次
Google Search Consoleへ登録方法
Googleにログインしておいてください。
Google Search Consoleに移動しましょう。
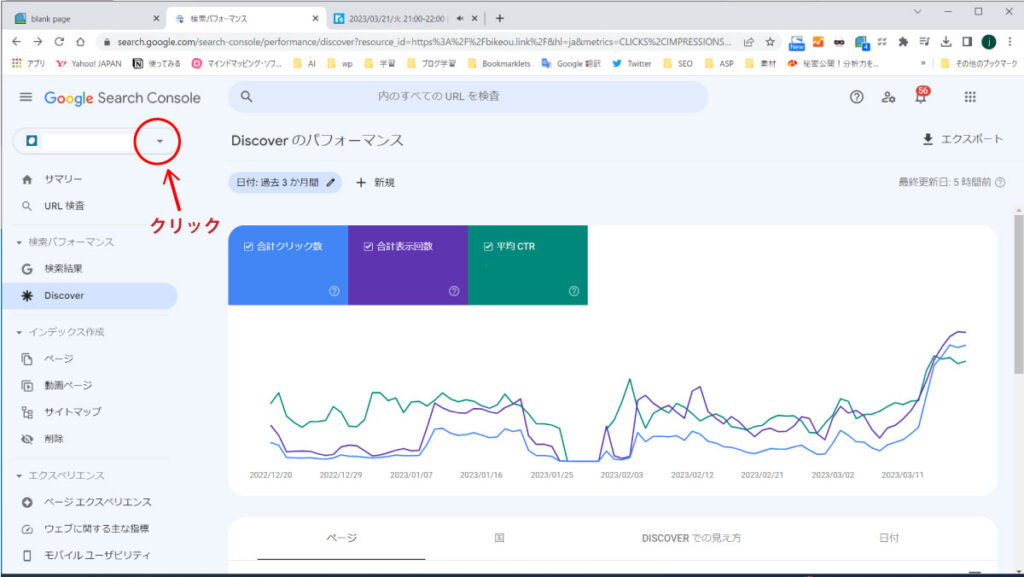
Google Search Consoleのページが表示されたら、左上の赤丸の部分をクリックしましょう。
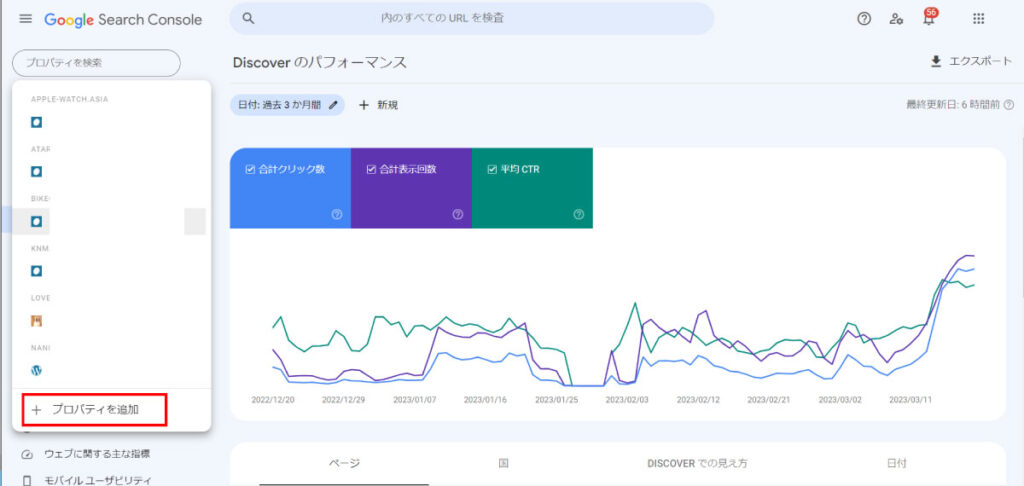
+プロパティの追加をクリック
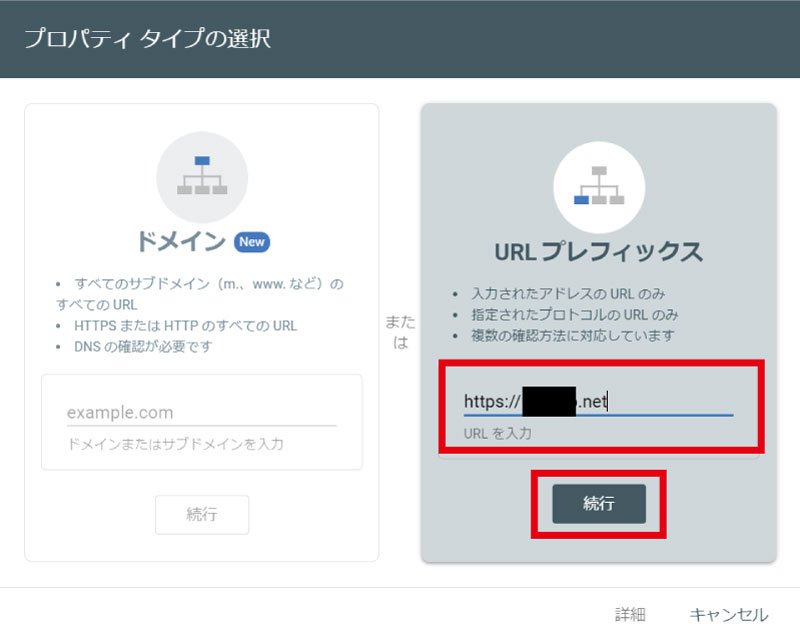
通常はURLプレフィックスに自分のブログやサイトのURLを入力して続行をクリック。
※一つのドメインで複数のサイトやブログを管理してい場合はドメインを選択。
所有権の確認の手続き
所有権の確認のページに遷移します。
確認方法は4種類
HTMLファイルをアップロード
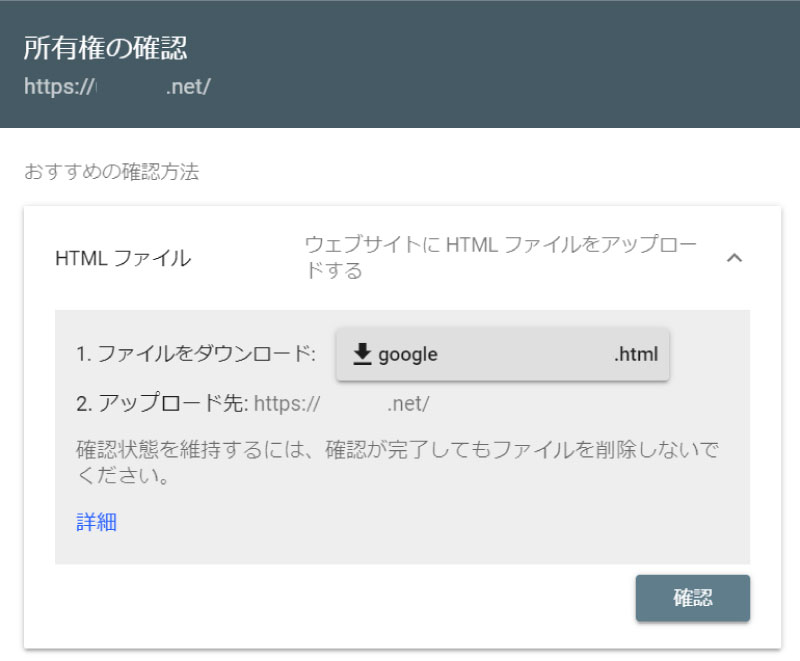
ファイルをダウンロードして自身のサーバーにアップロードする方法です。
public_htmlフォルダにアップロードする必要があります。
そんなに難しくないですが初心者の方は違う方法を選んでもいいでしょう。
HTMLタグ(メタタグ)追加で確認
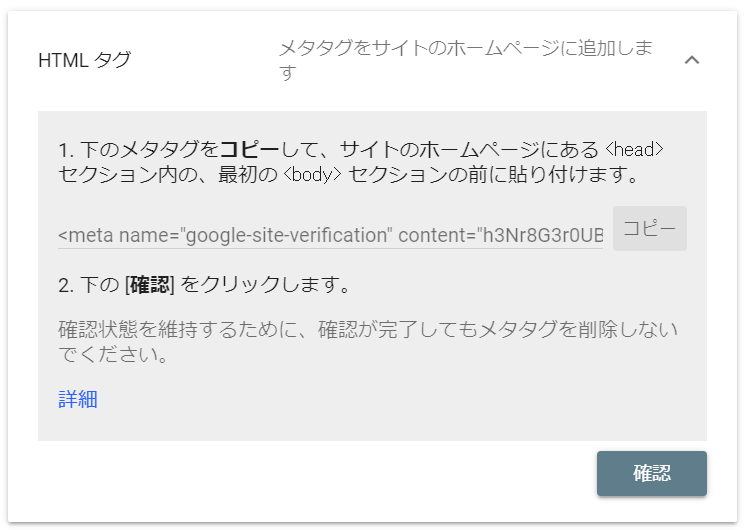
「コピー」と書いてある部分のメタタグを自身のブログやWebサイトの<head>内に追加します。
WordPressの管理画面から簡単に追加できるテーマもありますが、初心者の方はちょっと難しいかも分かりませんが、チャレンジしてもいいでしょう。
Google アナリティクスのアカウントを使用し確認
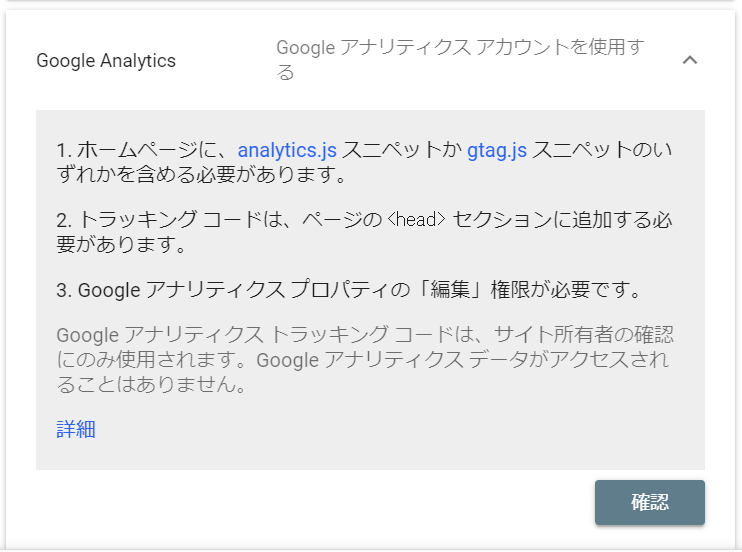
Googleアナリティクスを利用しているなら簡単です。
トラッキングコードは<head>内に追加されている事を確認してください。
Google タグ マネージャーのアカウントで確認
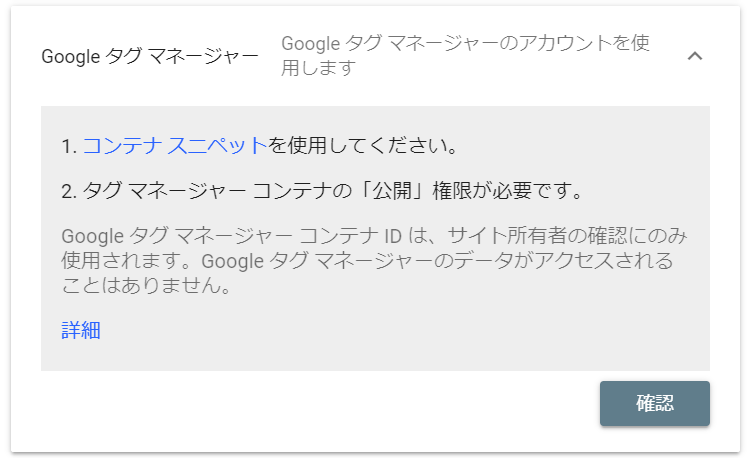
Google タグマネージャーのアカウントがあれば使用して確認しましょう。
DNSレコードをGoogleに関連付け確認する
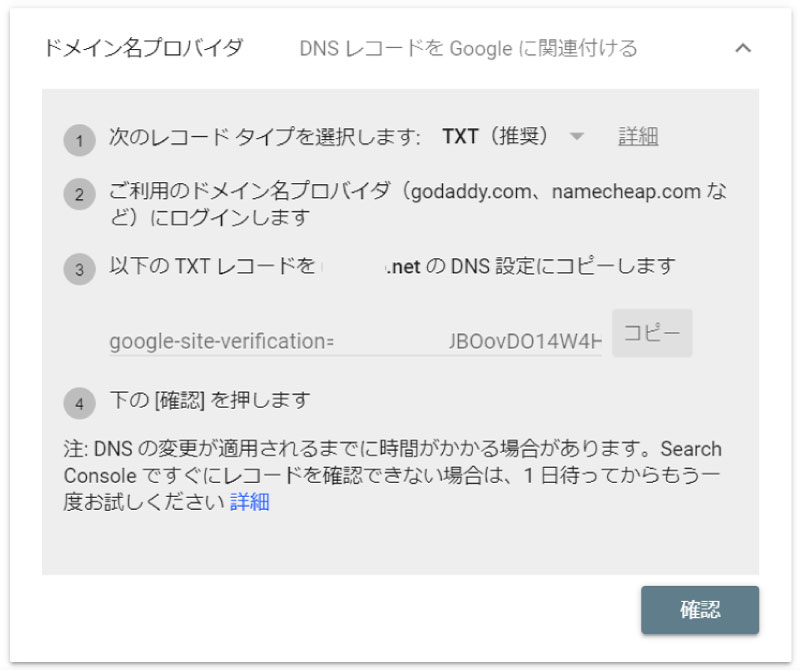
おすすめはこの方法かなと思います。
ここからは自身が契約してるサーバーで設定します。
③のTXTレコードをコピーしておきましょう。
ボクが契約してるエックスすサーバーで説明します。
サーバーパネルを開きます。
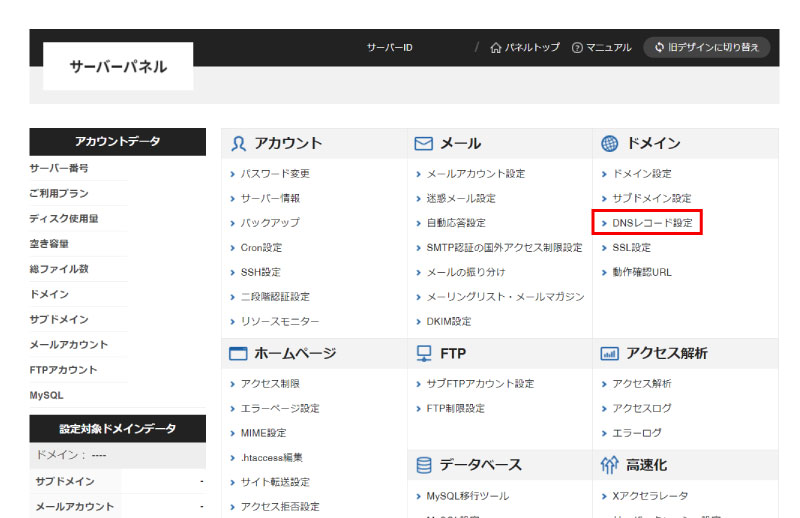
ドメインの項目からDNSレコード設定をクリック。
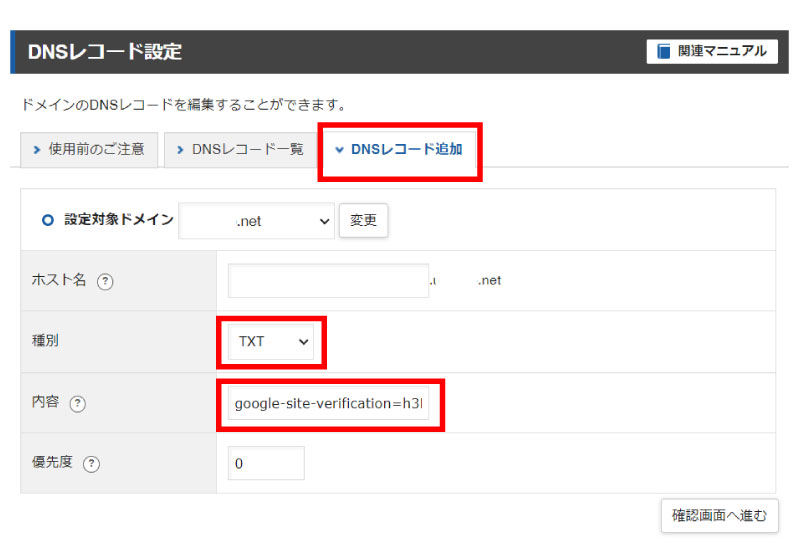
登録するドメインを選択するとDNS設定の画面が表示されます。
DNSレコード追加のタブをクリック。
種別のドロップダウンメニューからTXTを選びます。
内容の部分に先ほどコピーしたTXTレコードを貼り付け、「確認画面へ進む」ボタンをクリック。
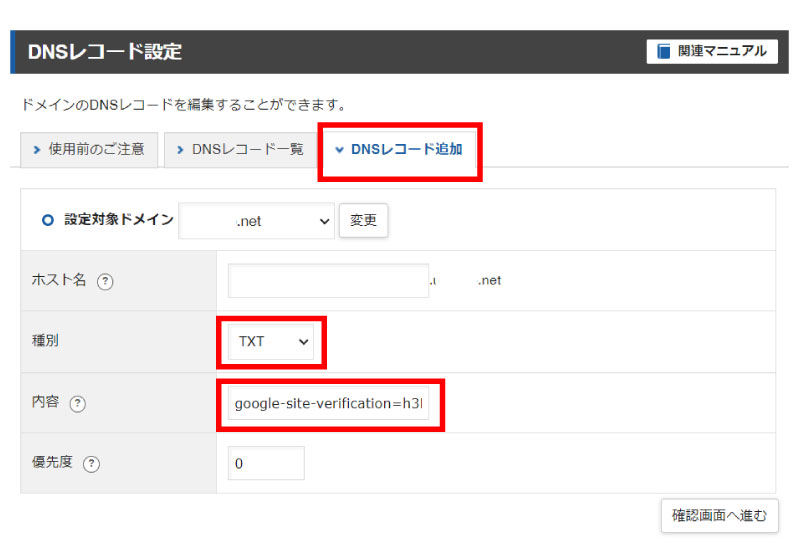
確認画面が表示されるので追加をクリック。
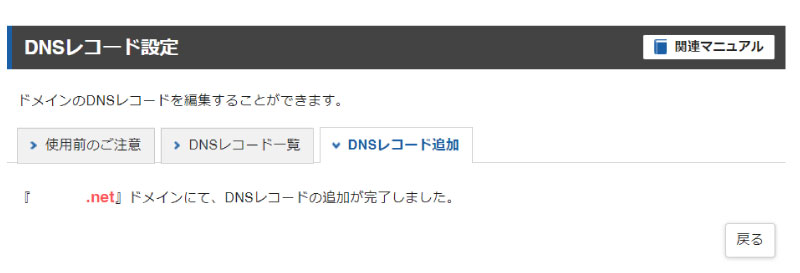
これでサーバー側の設定は完了です。
Google Search Consoleに戻り確認ボタンをクリック。
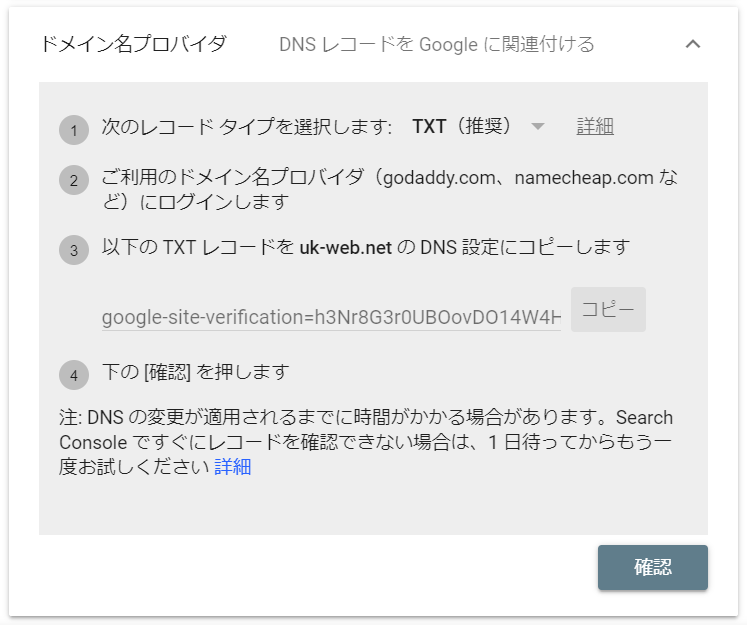
所有権を証明しましたと表示されたら登録完了です。
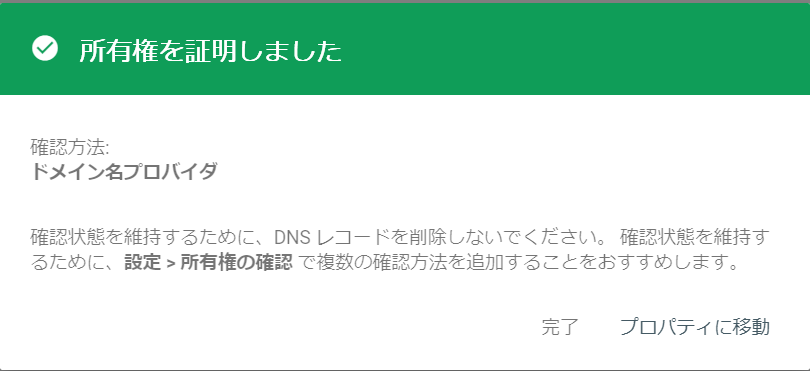
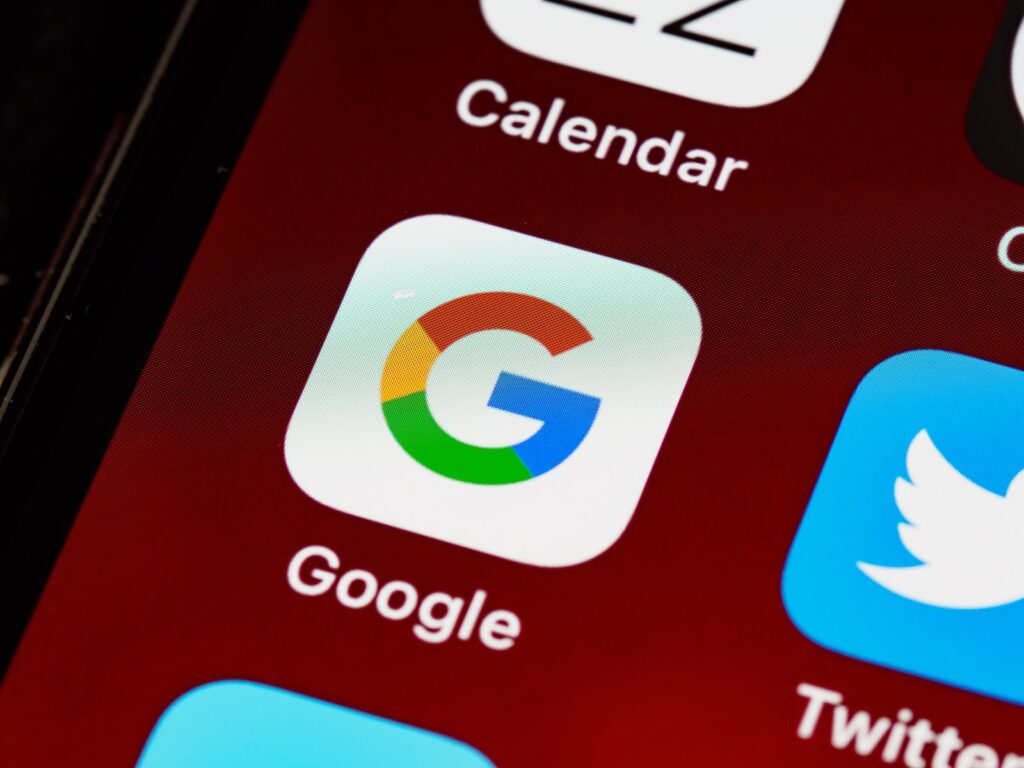
sitemap.xmlをGoogle Search Consoleに送信
sitemap.xmlをGoogle Search Console(グーグルサーチコンソール)に送信することはSEOにも早くGoogleの検索エンジンに見つけてもらうのにも重要です。
下記のページでWordPress(ワードプレス)を使っている人限定ですが詳しく書いていますので参考にしてください。
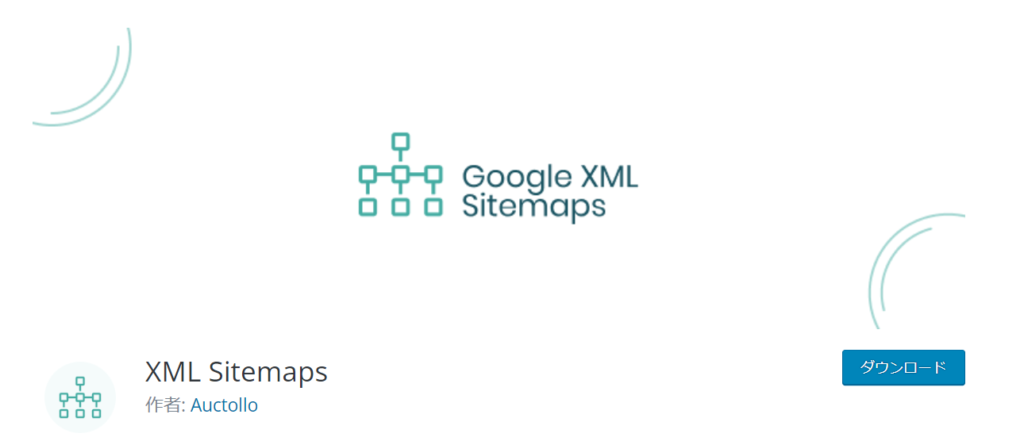
まとめ
Google Search Console(グーグルサーチコンソール)登録すると、様々な情報を得られるようになります。
どんなキーワード検索され自分のブログに来たのかとか、このキーワードなら検索順位は何位だとか、南海クリックすされたのかとか、Googleアナリティスクでは分からない情報取得できます。
ブログやWebサイトで稼ごうと考えているなら必ず導入しましょう。